 悩む女性
悩む女性記事頑張って書いてるけど
クリックされないなあ。。
無料ダウンロードの仕方から初期セットアップ、よく使う機能の使い方まで紹介します♪


Rank Trackerとは?
Rank Trackerは大企業か個人ブロガーまで様々な層から絶大な支持を得ている
検索順位チェックツールなんです。
ブログで収入を得るにはGoogleなどの
検索からの流入が不可欠!
その為には自分が狙っているキーワードが上位に表示されないといけません。
そのキーワードの検索順位を把握する為に必要なのが検索順位チェックツールです。
Rank Trackerは無料ダウンロードで使えるのでお試しあれ!
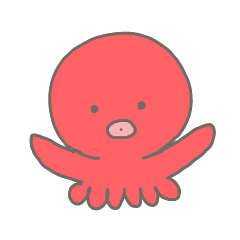
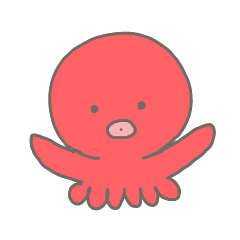
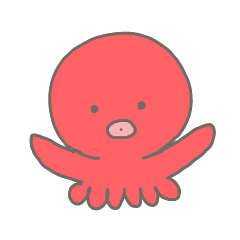
ブログで稼ぎたいと思っている人は最初から入れておいた方がいいよ!
Rank Trackerのダウンロード方法
早速ダウンロードをしていきましょう!
Rank Trackerは下記の公式サイトから
ダウンロードができます。
公式ページから下記の「Rank Tracker」をクリック。






インストールと初期設定
ダウンロードが完了したらダブルクリックをして早速インストールを行いましょう!
Rank TrackerのインストールにはJavaのバージョン8以降が必要です。
ここから合わせてダウンロードしましょう→ 公式サイト
初期設定方法
初期設定は簡単!4STEPで終わります♪


エキスパートオプションをチェックし、
サイトのURLを入力し「次へ」を選択。
それぞれ選択をして、アカウントにログインします。


それぞれ選択肢、Googleのアカウントへログインが成功すると下記のようになります。
そして「次へ」を選択。


デフォルトで入っているキーワードはそのままでもいいですが、一度消しておきましょう。
そして、自分のサイト名をキーワードとして登録しています。
※お好きなキーワードでも問題なし。あとから追加も可能
記入したら「次へ」を選択。


デフォルトではUSAの検索エンジンが選択されているので、
Japanに変更します。


Japanの検索エンジンを追加後、不要なUSAの検索エンジンは消してしまいましょう。


しばらくして下記の画面に変われば、初期設定は完了です♪
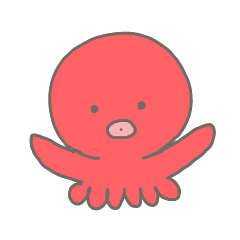
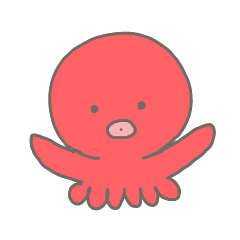
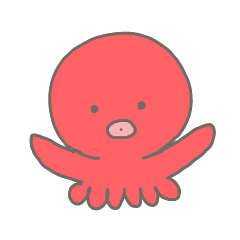
しばらくしてこの画面になれば
初期設定完了!


基本的な使い方(初心者向け)
初期設定が完了したので、実際に使ってみましょう!!
狙っているキーワードの順位を調べる方法
まさに基本の使い方!
ブログを書くうえで狙っているキーワードを登録し、
そのキーワードで検索したときに何位に表示されているのかを調べることができます。
「+」ボタンを押して新しくキーワードを追加します。


追加したいキーワードを入力。
改行で複数のキーワードを登録することができます。


優先して調べる検索エンジンを選択。
初期設定で設定したものがデフォルトで出てきます。
全て選択して「完了」をクリック!


これで複数の狙ったキーワードの順位を調べることができるようになります。
100位以内にランクインしているキーワードを調べる
現時点のブログ記事で100位以内にランクインしているキーワードと記事を調べることができます。
「キーワード検索」→「ランキングキーワード」をクリックします。


左上の国をJapanに変え、ドメインを入力して「検索」を行います。


下記の画面になれば完了です。
100位以内にランクインしているキーワードを知ることができます♪


プランの違いについて



え!じゃあ毎回やらないとダメなの!?!?
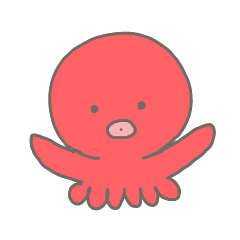
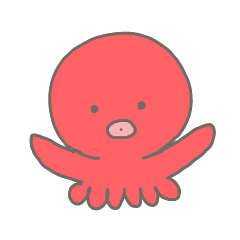
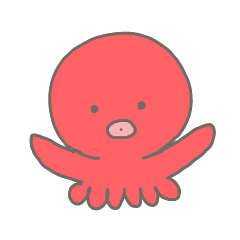
有料プランなら解決!
\ 毎日の時短のために /
無料プランと有料プランの違い
Rank Trackerのプランは無料プランを入れると3つのプランがございます。
一般の人であれば「PROFESSIONAL」で十分でしょう。




違いのポイント!
初心者が使う機能を中心に無料版とプロフェッショナル版の違いをみてみましょう!
- 設定の保存ができないと、毎回初期設定を行う必要があリます。
毎日パソコンをシャットダウンする人には必須の機能ですね。 - Dropboxへ保存ができると、端末を変えても同じデータを扱うことがすぐにできます。
私の場合、MacとWindowswを使っているので非常に重宝する機能です。 - 毎日行う順位チェック、自動で取得してくれるのは非常に便利です。
- クリップボードへコピーできると、ランキングキーワードでランクインしている
キーワードを一気にコピーして、ターゲットキーワードに貼り付けることが可能です。
非常に時短になります! - 自分のライバルの状況を把握することで、自分のブログに足らないものなどがわかります。
\ プロフェッショナルがおすすめ /
有料プランの登録方法
有料プランの登録方法は超簡単2STEP!!
下記の公式サイトより、登録したい有料プランを選択する。






必要情報を入力しておしまい!


Rank Trackerの便利な使い方
オススメの使い方をご紹介しています。
コチラも合わせてチェックしてみてください。




まとめ
\ ダウンロードはココから /



