 悩む女性
悩む女性Gmailのメールボックスが地獄のようになっているわ。。。
とても便利なGmail、私も色々な登録サイトなどで便利に使っています。
そして気がつけば、地獄のようになっているメールボックス。笑
そんなGmailを綺麗に整理する方法をご紹介します。
Gmailを整理する方法は?
Gmailのメールボックスの整理方法は少し想像と違うかもしれません。
普段Outlookや別のメーラーを使っている場合、違いに戸惑うかも?
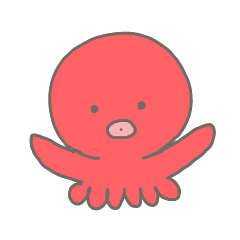
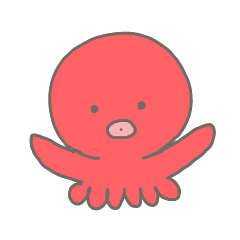
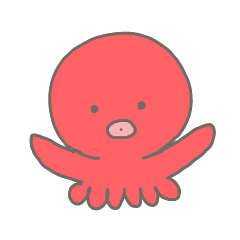
私も戸惑った1人。。
Gmailはフォルダ管理ではなくラベル管理!
Outlookをよく使っていた方は下記のイメージがあるのではないでしょうか?
「受信したメールを条件通りにフォルダに格納する。」


Gmailはちょっと違うんです。
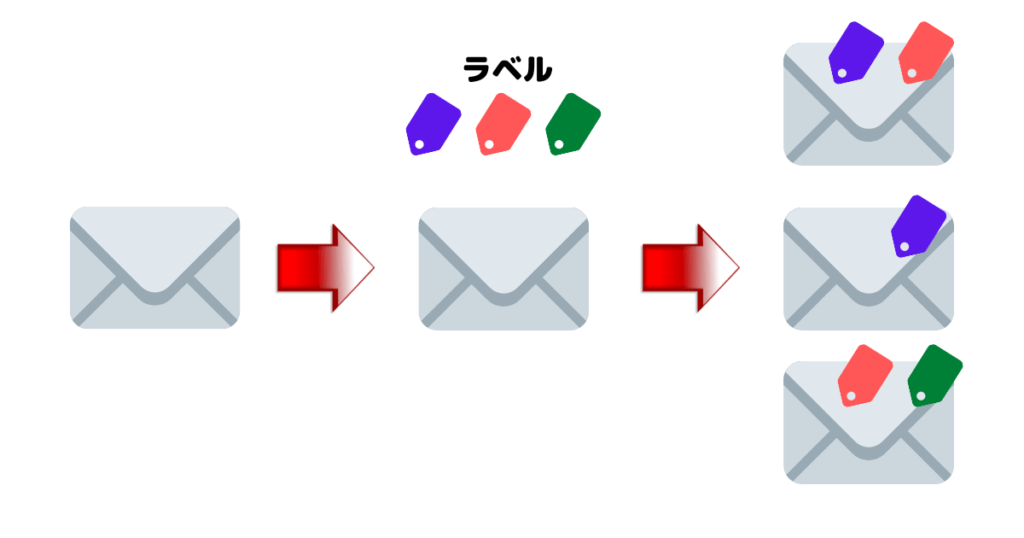
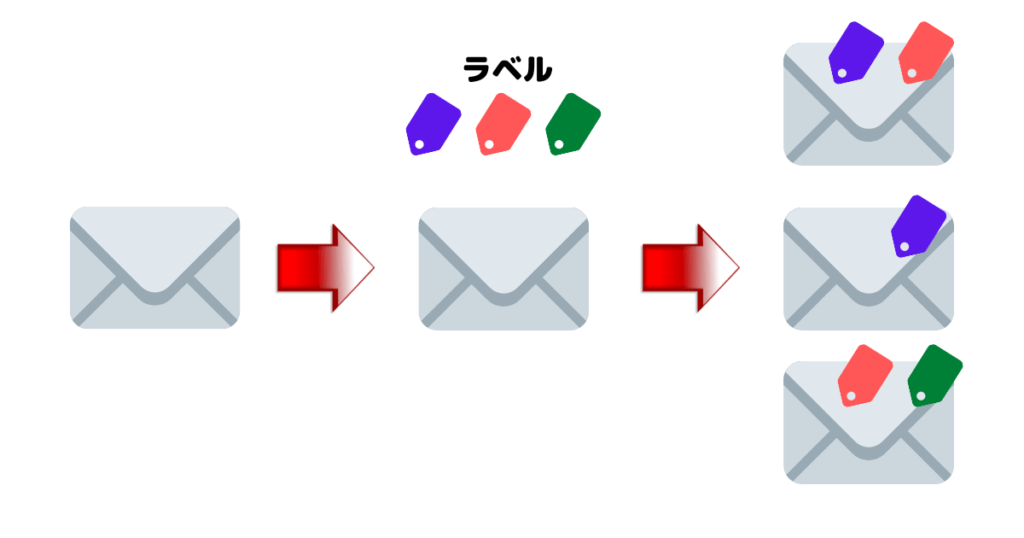
Gmailのラベル管理の特徴
ラベル管理の特徴として、1つのメールに対しいくつもラベルをつけられるので下記のような使い方ができる。
- 仕事ラベル
- ECサイト
- 友達
- 楽天
- Amazon
と、ラベルを作成すれば…
受信したAmazonからのメールには②と⑤のラベル。
楽天からのメールは②と④
のように複数ラベルをつける。
すると、ECサイトのメールを見たければ、②のラベルで選択。
Amazonのメールを探したければ⑤のラベルで選択。という、使い方ができる。
Gmailのラベル作成方法
では、実際にラベルを作成してみましょう。
左側のメニューバーから「+新しいラベルを作成」を選択。
作りたいラベル名で作成する。
今回は「家族」とします。
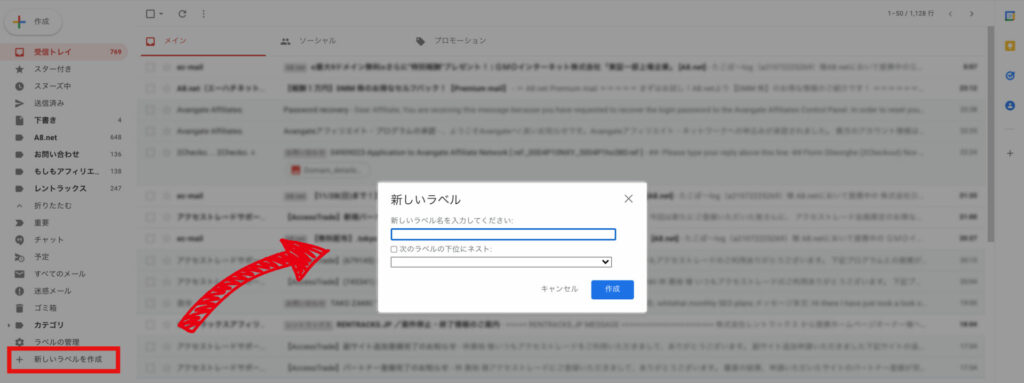
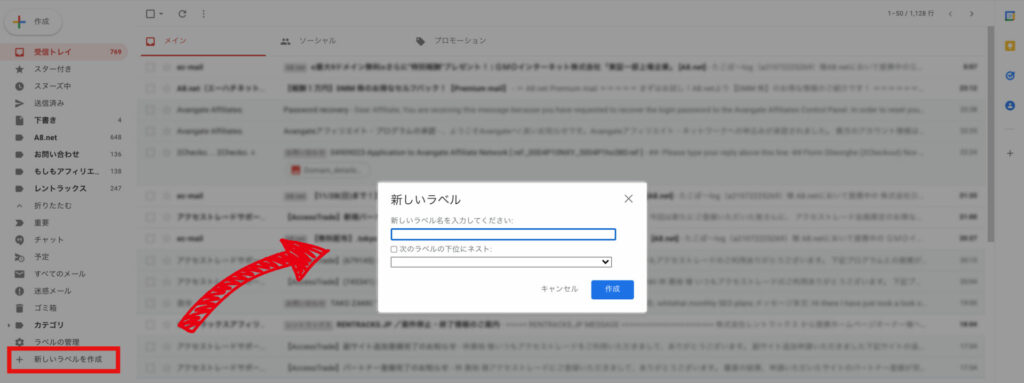
左側のメニューバーから「ラベルの管理」を選択。
作成したラベルが表示されていればOKです!
Gmail受信時に自動でラベルをつける
では、次にメールを受信したら自動でラベルがつくように設定しましょう。
次にメールを受信した時に自動でラベルを貼り付けてくれるように設定します。
上部にあるメールの検索画面の右側にあるアイコンをクリックして下記の画面を表示。
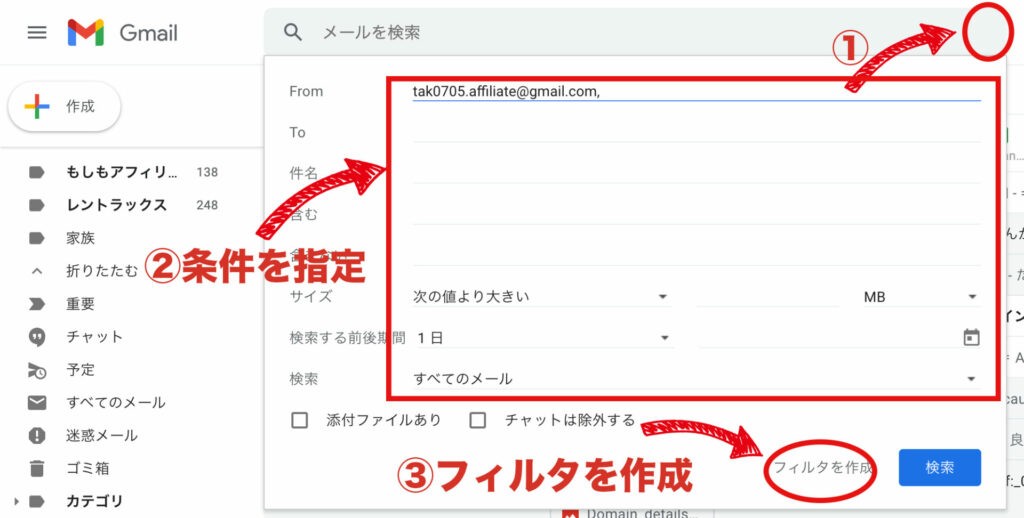
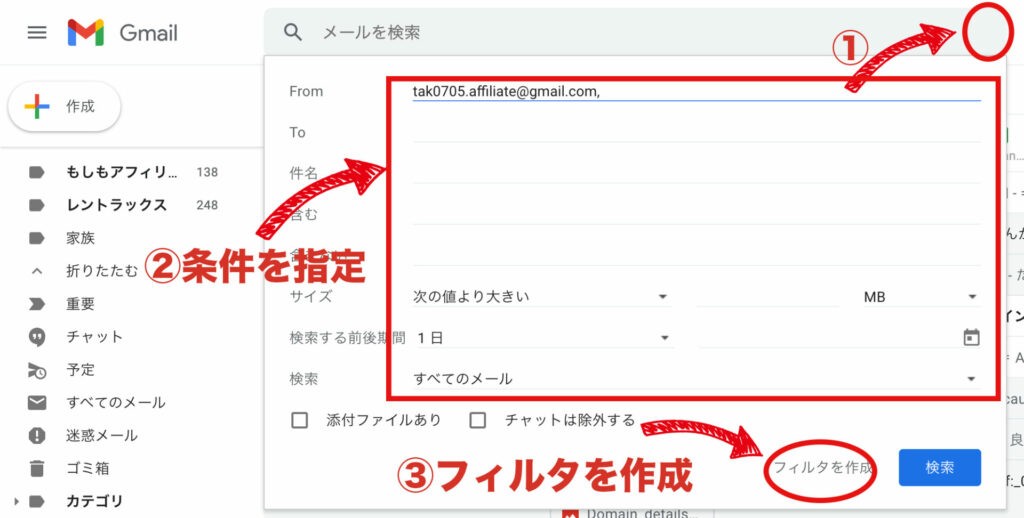
フィルタに引っかかったメールに対しての操作を決めます。
今回作成した「家族」ラベルをつけるようにします。
設定が完了したら「フィルタを作成」をクリック!
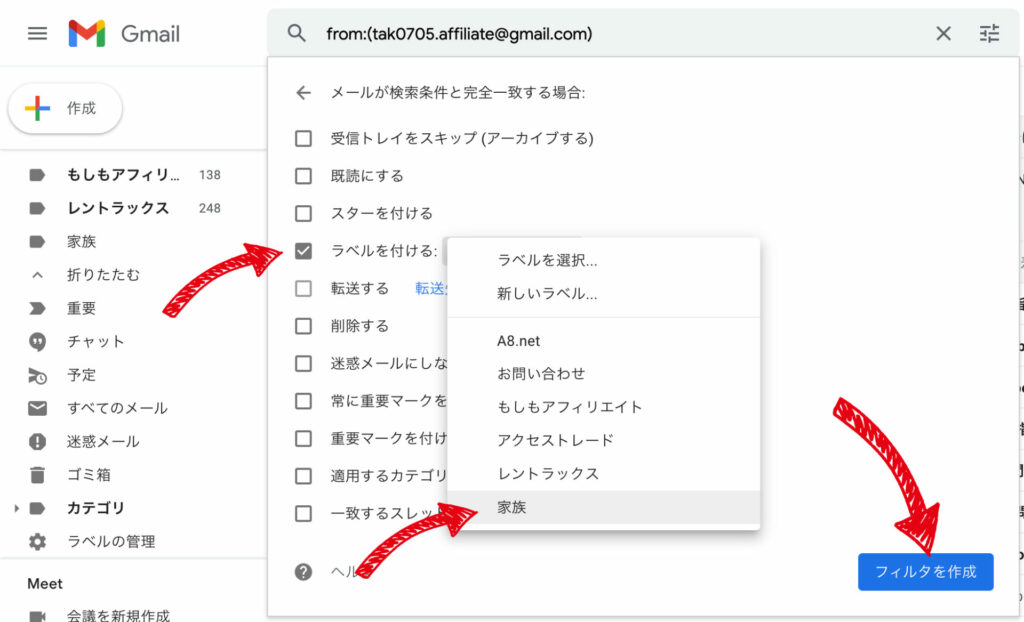
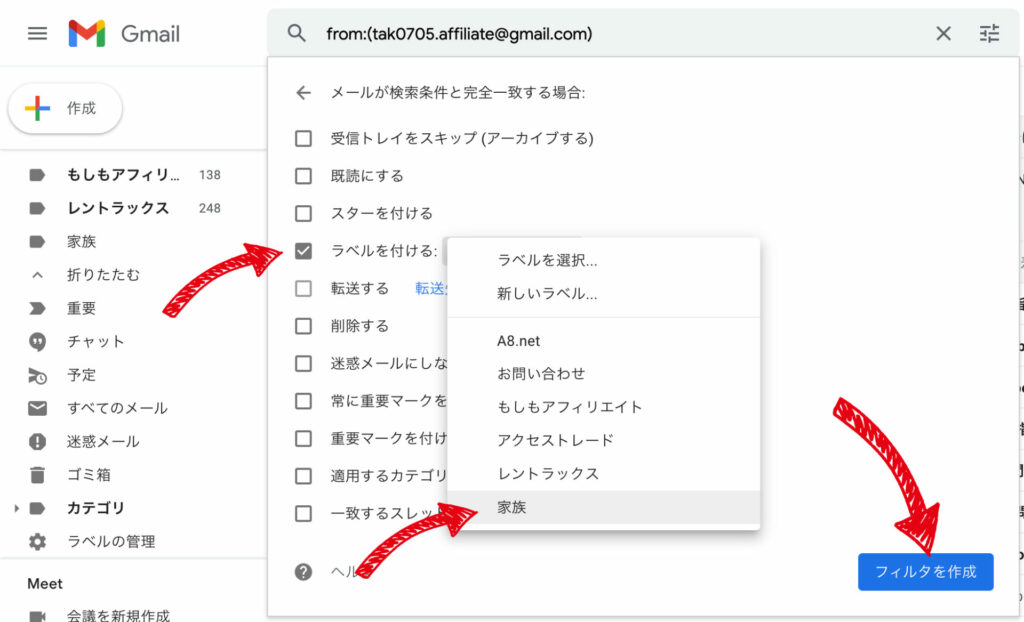
受信済みのメールに対してラベルをつける
既に受信しているメールに対してもラベルをつけていきましょう!!
ラベルをつけたいメールを検索します。
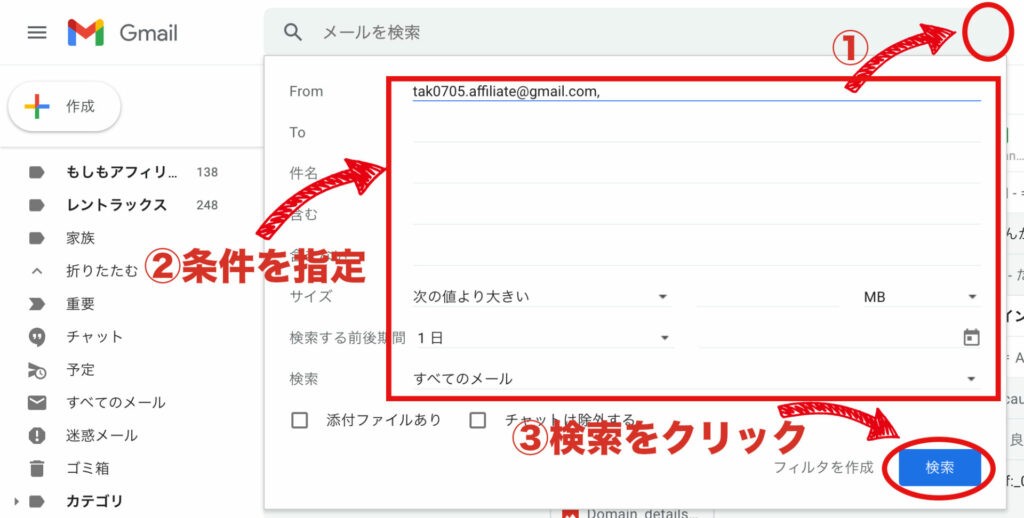
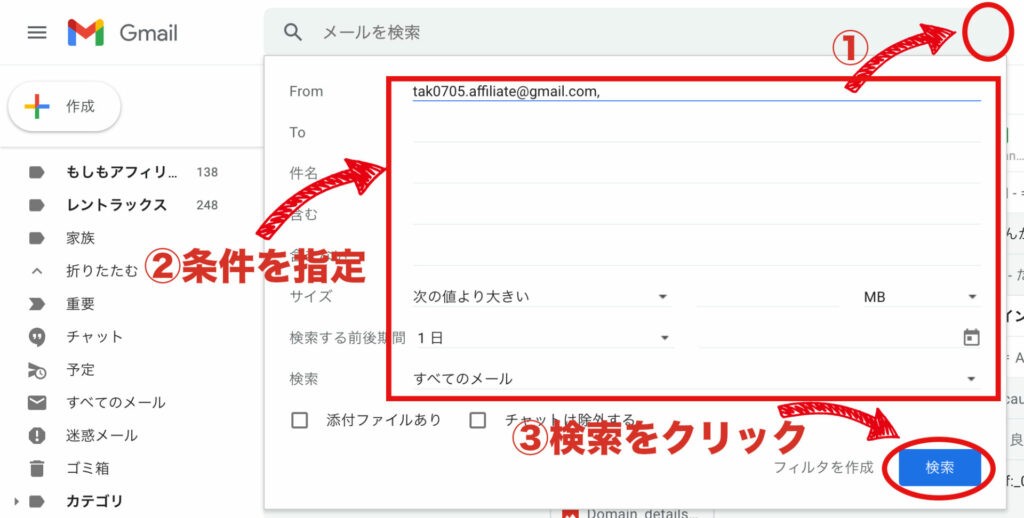
検索で出てきたメール全てを選択します。


②を行わないと1ページに表示されているものしか選択されません。
続いて③をクリックし、つけるラベルを選択に進みます。
全てのメールにつけるラベルを選択します。
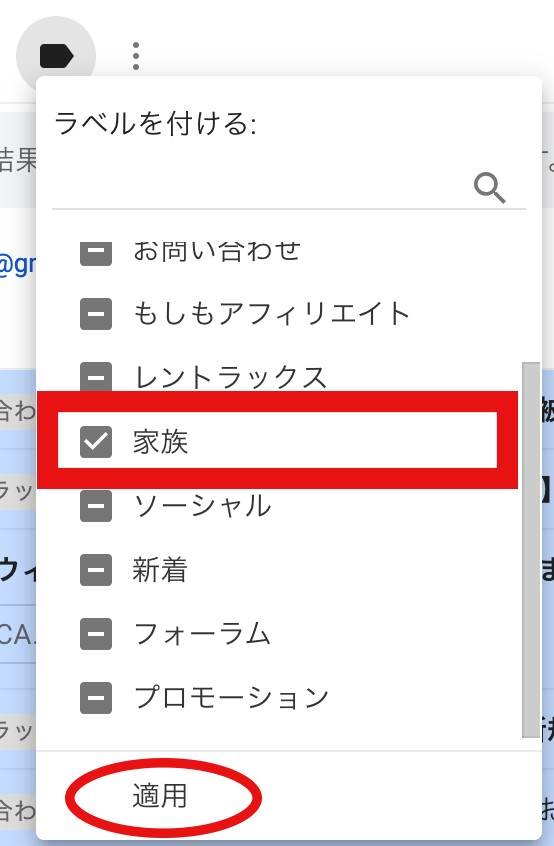
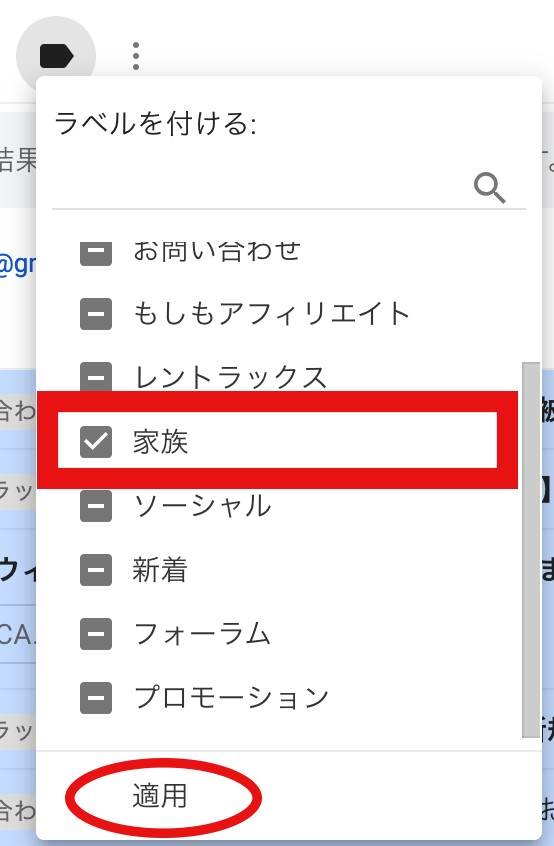
これで、全てのメールにラベルがつきました!!!
まとめ
Gmailの設定で非常にわかりやすく、管理ができるようになります。
メールフォルダが地獄のようになっている方はぜひやってみてください。笑

